 |
kbLogger 2.0.b1
The automotive ready test and logging program.
|
 |
kbLogger 2.0.b1
The automotive ready test and logging program.
|
This chapter describes in detail the steps to install the kbLogger.
The recommended way to install kbLogger on MS Windows is to run the installer as normal user and choose an installation directory where every one can access kbLogger,
e. g. c:\Program Files\Kodeburg\kbLogger. The general installation procedure is the same as on Linux and is described in Generic Installation Instructions.
The recommended way to install kbLogger on Linux is to run the installer as root and choose an installation directory where every one can access kbLogger,
e. g. /opt/Kodeburg/kbLogger. An installation as normal user inside a normal home directory is also possible. The general installation procedure is the same as on MS Windows and is described in Generic Installation Instructions.
Choose the right installer for your platform
The installer depends on the used operating system. You can choose between installers for MS Windows and Linux, both platforms are supported in multiple x86_64 64bit editions.
Start the installer
At first, you have to answer if you want to install kbLogger. Depending on the used operating system, you have to accept to run the installer and or ignoring the security warnings.
The welcome screen
This screen shows informations about the version of kbLogger.
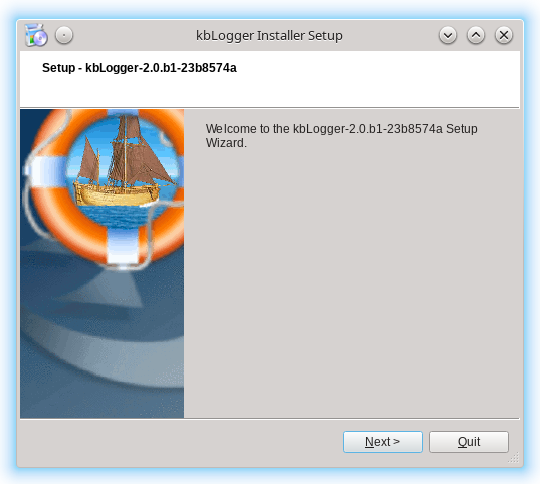
Choose Installation Folder
Here you can change the target directory for the installation of kbLogger. If you want to do so, click on Browse.
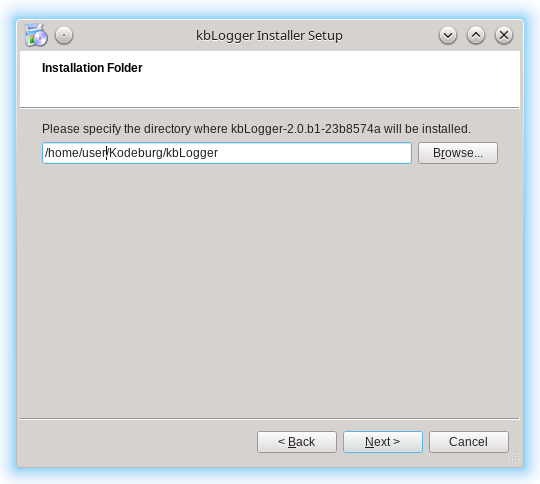
Select components
On this page, you can choose now the components for the installation. For now, only kbLogger is available.
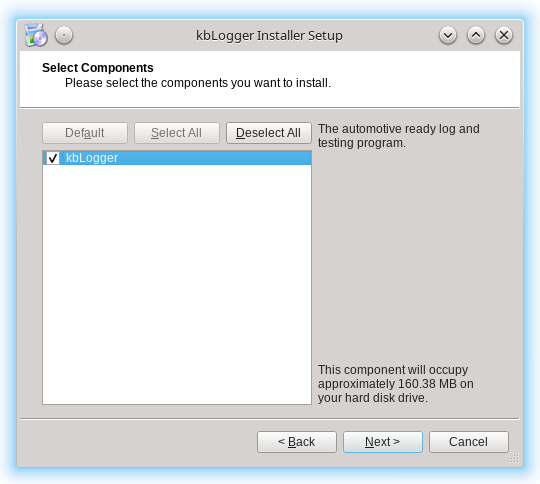
License Agreement
At next you need to accept the license ant terms of usage of kbLogger.
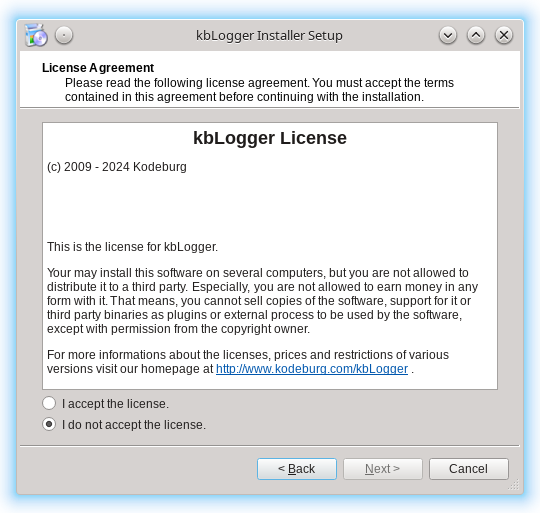
Ready to Install
Here you can see a summary and start the installation.
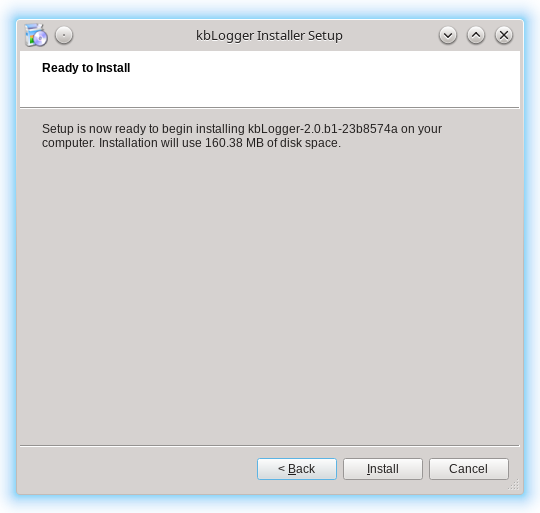
Installing kbLogger
The next page shows you a progress bar to visualize the installation progress.

Completing the kbLogger Wizard
This page shows you that the installation is finished.
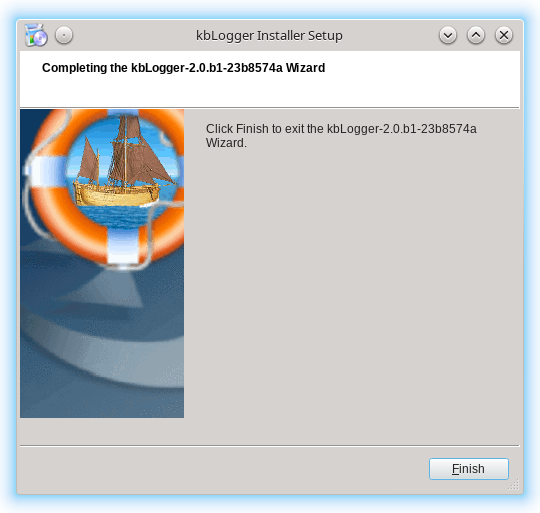
Requesting a test license
To request a time restricted (14 days), node locked license, click on the menu entry "Settings -> Request License ...". This will open the users default email client with a predefined message to Kodeburg, which will be answered by an automatically generated email with the requested license file. If a pre released version of kbLogger is used (e.g. a public alpha, beta or release candidate) is used, the testing time will expand automatically for the next 14 days, until the public test phase is finished. When that happens, you need to purchase a license or register as a tester.
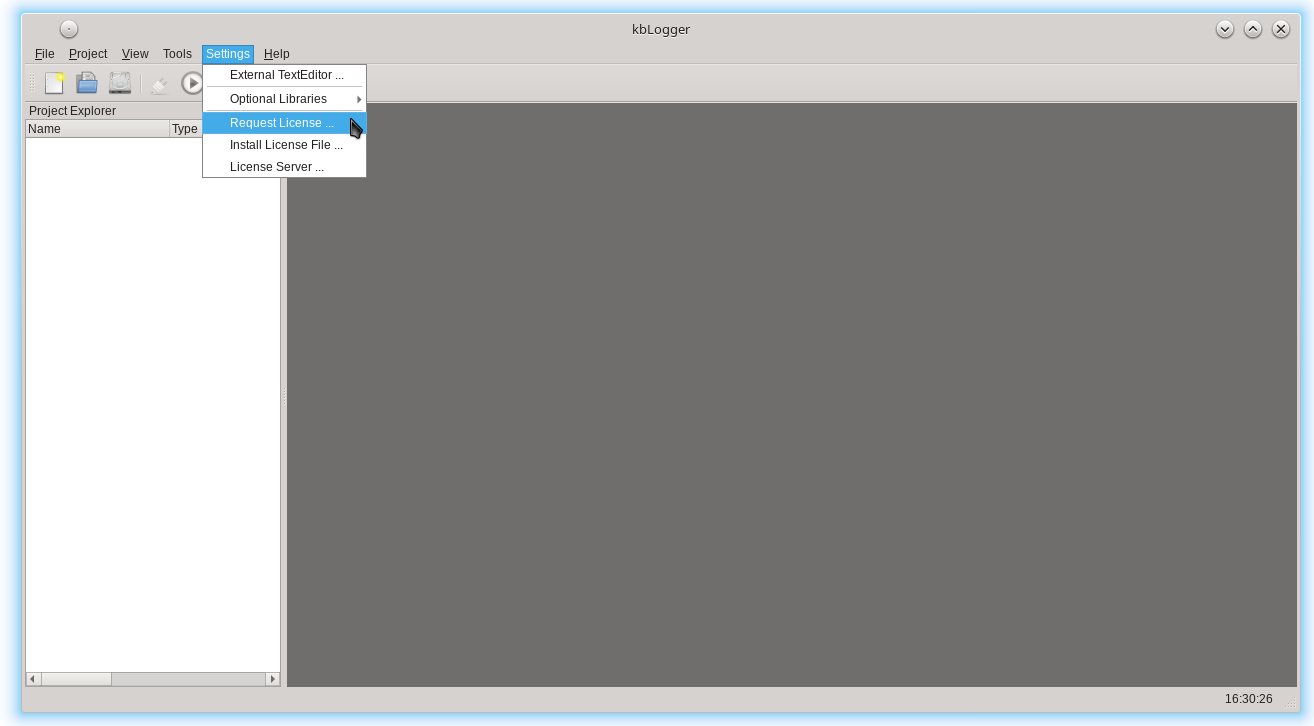
Installing a license file
After you received the license file, store it somewhere on your disk or desktop. To install the received license file, click on the menu entry "Settings -> Install License File ...". This will open a file dialog where you can select the stored license file to install it at the correct position.
